If you’ve noticed warping in your laptop’s bottom panel, bezel, or keyboard deck, you must act quickly to prevent irreparable damage. The first step is identifying the source warping so that you can stop it and take measures to prevent it from happening again. After that, depending on the extent of the warping, you may need to send it in for repair or try to fix it yourself.
We’ve written this comprehensive guide to help you narrow down the cause of warping, restore your laptop to its original shape, and prevent similar issues from occurring again. Should you need further help, we can assist you in the comments below.
Causes for Laptop Warping
Laptop warping can arise from several causes. Battery and thermal issues are common causes and must be addressed quickly to prevent further damage.
Swollen Batteries

Laptops utilize lithium-ion polymer batteries, which, over time, can release gas, causing them to swell up. Laptop batteries can be either internal, placed inside the laptop housing with other components, or external, enclosed in a protective plastic casing.
Signs of internal battery swelling typically include the keyboard and trackpad areas warping and lifting off, making it difficult to close the laptop. Swelling of the internal batteries can also cause the bottom panel to separate from the laptop chassis.

External batteries can warp the laptop if locked into their slot while swelling. It’s also common for the lithium cell to pop out of the outer battery casing.
Swollen batteries are hazardous and should not be used to power your laptop. If you notice any swelling, disconnect the laptop immediately from any power source and let it drain till the system is completely discharged. We recommend taking a laptop with a swollen battery to a nearby service center where it can be replaced and safely disposed of.
Overheating components
Another major source of warped components in laptops is overheating. With manufacturers starting to cram high-performance internals into a slim, lightweight design, excessive heat due to poor cooling, failing fans, or infrequent maintenance can damage your laptop’s outer body through warping.
Plastic components in your laptop can soften up in extreme temperatures and deform, causing them to warp even when cooled down. Laptops with metal body panels can also experience temporary warping due to the metal expanding at high temps.
Liquid damage

Excessive heating from shorted components and corrosion of the laptop chassis due to liquid damage can lead to laptop warping. Issues like the laptop not booting up, areas around the warped regions becoming hot, and signs of corrosion all point to liquid damage. If you notice these signs, we recommend backing up important data and opening the laptop to check for damage to components like the motherboard or screen.
Operation in insulated environments

Forgetting to switch off or put your laptop to sleep before placing it in an insulated environment like a sleeve or backpack can cause it to get warped. These environments seal in the heat generated when the laptop is on, causing temperatures to rise. This, in turn, can lead to the laptop panels deforming, as discussed previously.
External Stress

Subjecting your laptop to external stresses, such as dropping or placing heavy loads on it, can alter the shape of its chassis. Chassis deformation can lead to gaps between panels or screws falling out.
Loose components
Laptop components that are not secured can dislodge and get wedged between the laptop chassis, causing certain body parts to protrude out and warp.
Locating such components and any loose screws inside can fix this, though you may need to replace any panels that have got damaged and check for shorts if the component was metallic.
What to do with a warping laptop?
Solving the issue of warping in a laptop typically starts with identifying the cause. Once you narrow it down, steps to solve warping can range from replacing a warped panel to taking it in for repair. Here are some of the steps we recommend trying out if your laptop is warped:
Identify the region where it is warping
Locating the exact region where your laptop is warping allows you to identify the cause of warping. We’ve listed down some common reasons for warping based on specific areas of your laptop so that you can investigate the issue further:
| General Location | Specific Location | Probable Cause |
|---|---|---|
| Laptop Bottom | Near the Fan Vent | OH |
| Directly under the Trackpad | IBS | |
| Location of External Battery | EBS | |
| Entire Region | OH; IE; ES | |
| Specific Points | LD; LC | |
| Laptop Sides | – | ES; LC |
| Keyboard Deck | Top of the keyboard | OH |
| Entire Region | OH; IE; ES | |
| Trackpad/Bottom of Keyboard | IBS | |
| Top Lid | General Region | IE; ES |
| Specific Points | LD; LC |
Check and replace the battery
If your battery has started bulging, you will need to replace it. You can be eligible for a free replacement if your laptop is under warranty.
Replacing the battery by yourself is also an option, especially if your laptop uses an external battery. Find the part number, usually on the label or printed on the battery, and search for an original replacement online. Internal batteries can be tricky to replace by yourself, so we recommend replacing them at a nearby repair center.

Remember to follow local laws on disposing of batteries safely, as they can be a fire hazard. You can contact the manufacturer and request them to pick the battery up.
Replace the warped panel or housing

Once you’ve eliminated the source of your laptop’s warp, you can replace body panels or the entire housing with warping issues. A warped panel or housing can cause problems down the road by interfering with moving parts like the cooling fan, shorting a component on the motherboard, or leaving gaps through which dust and debris can enter.
Replacement panels and laptop housings are available online on local marketplaces or spare part suppliers. Switching the bottom panel is an easy task requiring just a screwdriver with the right bits. However, a housing swap can get quite involved, requiring you to handle the motherboard, work with different screws and delicate connectors, and more which we would recommend leaving a repair shop to perform.
Service or repair you laptop’s cooling system

If overheating is the cause of your laptop’s warping issue, then replacing or servicing the cooling system may be a viable option. As laptops age, the fan bearings can degrade, impairing their ability to cool the laptop sufficiently. It is also possible that the thermal paste on your processor and graphics could have dried out, causing them to overheat.

Swapping out the fan and thermal paste is not that difficult if you know your way around the insides of your laptop. We recommend going through teardown videos and guides for your specific model to understand the process better, as the procedure may vary between laptops.
Take it in for service
Taking your laptop in for service to a local repair center might be a good idea if the above fixes don’t seem to work, as they can have better tools to diagnose the problem accurately.
If your laptop is covered under warranty, then you may be able to get free repairs for issues like battery swelling and overheating. Even out-of-warranty repairs may be eligible for free repairs if there are inherent issues with a specific batch of laptops that the manufacturer later fixed.
How do you prevent a laptop from warping?
Now that you know how to fix a warped laptop, you must know the best practices to prevent it from happening again. Here are some ways you can prevent your laptop from warping in the future:
Replace your battery after 1000 cycles

Laptop batteries, on average, have a lifespan of 1000 cycles, usually between 2-4 years, depending on how you use them. Once you reach 1000 cycles, we recommend replacing the battery by yourself or visiting a service center.
When replacing a battery, ensure it works with your laptop by matching the part numbers and checking if it is an original battery.
Not using a laptop for extended periods can also lead to battery degradation and swelling, so make sure to charge cycle laptops you seldom use occasionally. Also, keep the laptop charged at around 50% before keeping your laptop in storage.
Avoid tight-fitting hardshell protectors
Protective cases are advertised as being great for protecting your laptops from regular dings and scratches but are not a good solution in the long term. They apply pressure on your laptop, deforming it over time and also prevent heat from escaping, which can warp your laptop over time.
A padded sleeve is a better option as it does not stress your laptop chassis or obstruct heat from being released when in use. Just make sure that your laptop is not switched on when you place it inside.
Do not use your laptop with the screen closed
Keeping the laptop’s lid closed while using an external monitor or running programs overnight is a surefire way to cause warping. Many laptops exhaust hot air through the keyboard deck, too, causing heat to build up.
You can also enable the setting that puts your laptop to sleep when closing the lid to prevent it from being kept on unintentionally if you have previously turned it off.
Cool down your laptop before shutting it down

After using a performance-intensive application or playing a game, we recommend waiting at least 10-15 minutes to let it cool down to a safe temperature. If you notice, the fans of the laptop still spin fast after closing the program as the residual heat still needs to be taken away from the system. Shutting down the computer also cuts power, which can cause the built-up heat to warp your laptop.
Get a cooling pad for your laptop

Cooling pads are great for thin and light laptops that generally sacrifice a good cooling system and sometimes skip a fan altogether. Utilizing a cooling pad can help remove excessive heat and prevent warping.
The fans in the cooling pad help push more air into the heatsink while also cooling components like memory and storage that lack active cooling.
Clean your laptop fans

Laptops, due to their portable nature, have a higher tendency to accumulate dust and grime in their tiny cooling fans. Cleaning them regularly can not only make sure they keep your laptop cool and warp-free but also reduce system noise and increase the life of their bearings.
Opening the bottom panel should give you access to the fans on most laptops, though some might require you to remove the keyboard cover. Make sure to disconnect the battery before cleaning the fans. You can use compressed air to blow away the gunk from your fans and heatsink. Hold the fan with your finger or use tape to stop it from spinning too fast and damaging its bearings.
So, what was the cause of your laptop’s warp? Let us know, and feel free to send us any pictures so that we can improve this guide.
If you could solve and avoid the issue of warping, please feel free to share this article.
Still haven’t been able to identify the cause of warping or prevent it from happening? Let us know in the comments, and we will do our best to guide you.
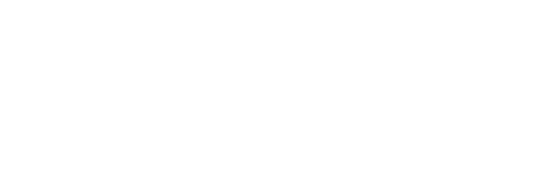
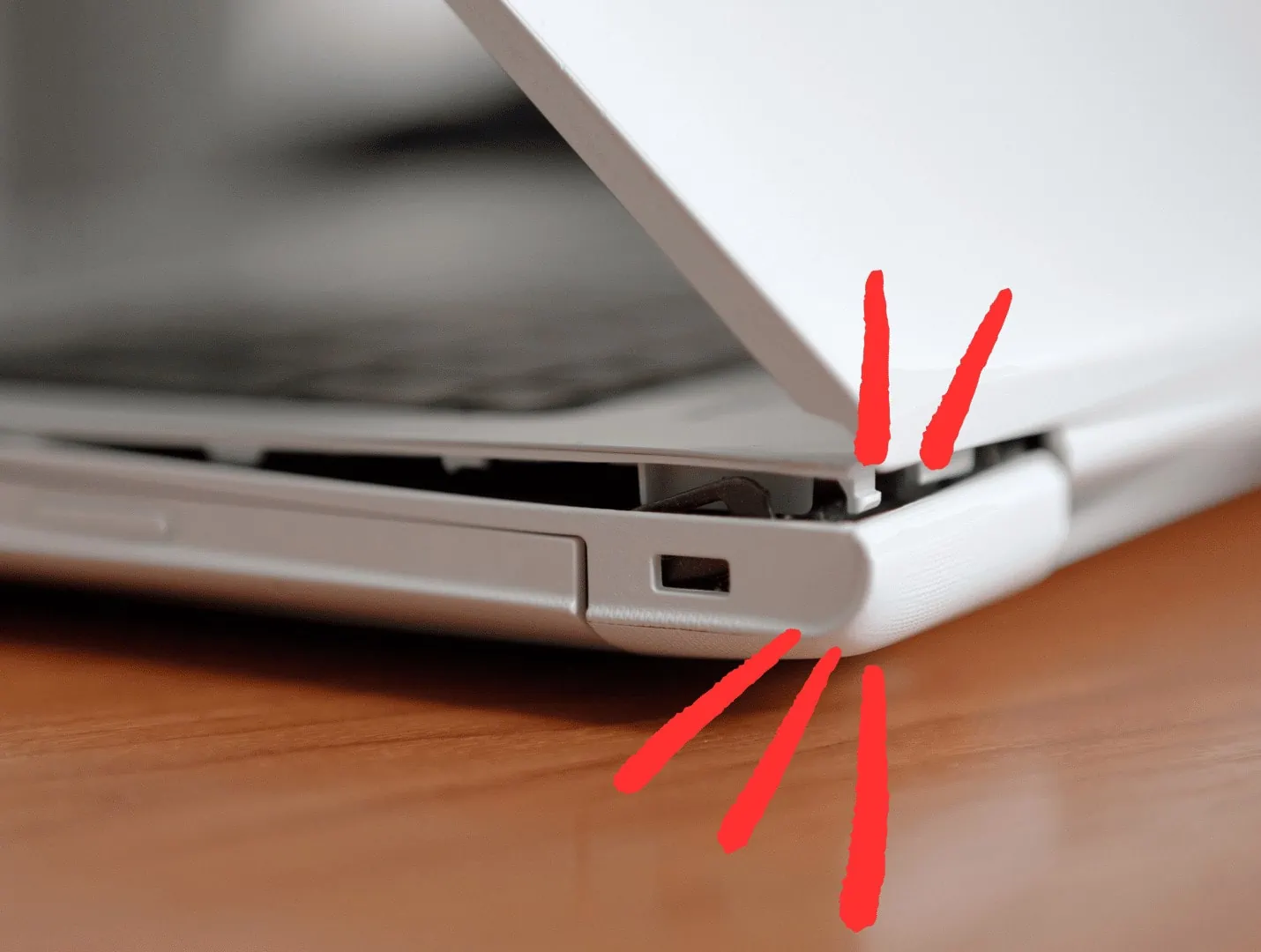
Comments