Looking to pull data from an old HDD? Trying to repurpose an internal drive for external use? Want to connect multiple hard disks to your laptop? In each case, you’ll need to identify how to power a SATA hard drive externally.
A SATA connector splits into two parts. The first section, with six pins, transfers data, while the other 15 pins are used for power. When used internally, the data and power cables/connectors plug into the drive’s SATA connector and connect to the motherboard and power supply on the other end.
SATA hard drives are made for internal use. Using them externally requires an adapter for data transfer and power delivery. Interestingly, external drives are SATA drives placed in a custom shock-proof enclosure with a SATA to USB adapter.
Hard drive to USB adapter
You have two options for powering a SATA hard drive via a USB adapter. Hard disks typically come in two form factors: 2.5-inch and 3.5-inch. Slimmer 2.5-inch drives consume around half the wattage of a 3.5-inch disk due to fewer mechanical parts.

2.5-inch drives consume enough to be directly powered via the USB interface, while 3.5-inch drives need a separate external power supply, usually provided via a barrel connector. USB adapters are available for both 2.5-inch and 3.5-inch HDDs.
Our pick for a USB to 2.5-inch SATA adapter:
Our pick for a USB to 3.5-inch SATA adapter:
HDD docking station
Adapters are an excellent option for connecting an internal drive via USB. However, we recommend a USB HDD dock if you need to swap between drives quickly. Docking stations generally have one or two bays for slotting in your HDD; some even have additional features like cloner functions.
Our pick for a USB HDD Docking Station:
Portable HDD enclosure
Enclosures are a must-have if you frequently carry your internal HDD around. Hard disks are susceptible to shocks and vibrations, making it necessary to have an enclosure capable of protecting your drive. An enclosure can also protect against water from water and static electricity.
Our pick for a 2.5-inch enclosure:
Our pick for a 3.5-inch enclosure:
Multi-drive HDD enclosure
Another option to store your internal drives externally is using a multi-drive enclosure. Multi-drive enclosures allow your PC to connect to multiple drives via a single USB cable reducing the clutter associated with individual data cables.
These enclosures also have a built-in power supply that requires a single power cable to power multiple drives. They also have improved cooling and additional functionality over a single enclosure.
The number of disks supported by these enclosures ranges from two to five. You can create RAID volumes from multiple HDDs for faster speeds and redundancy.
Our pick for a multi-drive enclosure:
Network Attached Storage
Network Attached Storage or NAS stations are a great way to power your hard disks if you want easy and convenient access over multiple operating systems. NAS features not only an independent power supply but also a low-power computer that helps with functions like encryption and transcoding.
Another advantage of NAS storage is its accessibility over your home or work network or the internet, reducing the need to have a drive bay next to you. A downside to NAS is the high prices associated with setting one up, but the benefits provided are worth it if you want something specific like this.
Our pick for a NAS:
Learning how to power a SATA hard drive externally is easy with the right mix of hardware. An adapter is best if you want to transfer data from a failing drive. Choose a docking station if you regularly need to pull and write data to internal disks.
An enclosure is your best bet if you need a portable option for your internal drive. A NAS or multi-bay enclosure is best to connect multiple drives over your network or USB.
Please share this article if you found this guide helpful. Please feel free to join the discussion in the comments below. You can bookmark and return to our homepage for more informational guides in the future.
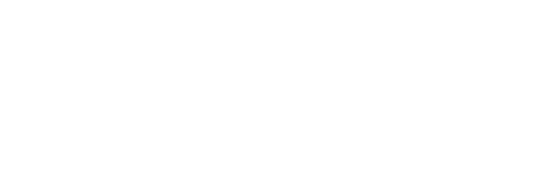








Comments