Graphic cards can get pretty toasty when pushed hard in games and professional workflows. Using thermal interface materials like paste and pads is essential to their operation.
However, GPUs run in poor conditions tend to build up gunk and dirt inside, which degrade thermal pads and affect their ability to conduct heat from critical components such as the GPU die, VRAM, or power circuitry over time. This degradation decreases performance and causes crashes and even component failure if left unchecked.
Sometimes, factory-applied thermal pads can also be of inferior quality, especially in budget cards, offering worse conductivity and preventing increased power delivery and memory clocks, thereby lowering performance.
Knowing the right time and the steps involved in replacing thermal pads is essential to getting the best from your GPU and is what we will discuss in this article.
Do I need to replace thermal pads on a GPU?
Replacing thermal pads depends on how you use your graphics card. This section will examine different use cases and determine if replacing them is required.
Gaming
Games can be pretty demanding on a GPU but only run for hours at a time. Gaming PCs also have a single GPU and adequate airflow for the most part. If you bought a new graphics card solely for gaming and have a dust-proof PC case, factory-applied pads should be sufficient to last through the GPU’s lifetime.
However, if you have purchased a used GPU, it’s possible that the previous owner has not maintained it or used it exclusively in a render/mining farm. If your GPU performance does not match benchmarks and shows high temps switching out the old pads for new ones can show improvements in benchmarks.
In either case, replacing the thermal paste on a GPU die with high-quality options like Prolimatech’s Pk-3 can improve game performance.
Render or Mining Farms
If you own a render or mining farm, it’s good to replace thermal pads periodically, especially if you do not have strict protections against dust and grime. Replacing aging pads can increase the lifespan of GPUs and reduce the chances of failure, keeping downtime to a minimum.
Even with a clean environment, swapping out factory thermal pads for higher quality ones like these from Kritical (make sure to choose the right size) can lower memory temps, improving longevity and performance.
Regular cleaning of the GPU PCBs, adding fresh thermal paste, and replacing faulty fans can also have a huge impact and should be performed routinely.
Here’s how you can replace the thermal pads on your GPU:
Time needed: 45 minutes
Swapping the thermal pads on your GPU involves separating the heatsink from the PCB, peeling off and measuring the thickness of the old pads, replacing them with fresh ones, and assembling your GPU back. You can also replace dried-up thermal paste and damaged fans during the process. In this guide, we will just be covering the thermal pad replacement.
- Stress-test and benchmark your GPU
To set a baseline for your GPU temperatures, stress test your graphics card with applications like FurMark. Log all the temperatures using GPU-Z or HWinfo. Also, run benchmarks like Unigine’s Heaven and record your scores.
- Order the right thermal pad for your GPU
Thermal pad thickness varies in steps of 0.5mm. A smaller thermal pad causes an air gap, reducing the heat transfer and leading to higher temps. A thicker pad can damage the GPU PCB. Sites like Thermalpad.eu have a detailed thermal pad thickness database covering a decent number of cards. If you still can’t find data online, you will need to order an assorted set of sizes and measure the thickness of your original pad with calipers during the process.
- Ensure you have the necessary tools
Having the right tools for the job is necessary if you want to replace thermal pads successfully. A good screwdriver set like the Mako kit from iFixit will work with a range of screws used by most GPU manufacturers. It also has a convenient parts tray pattern molded into the lid. A pair of precision tweezers will also come in handy for removing fan connectors and peeling off old thermal pads. Optionally you may want a caliper if you cannot precisely verify the original pad’s thickness.
- Unscrew the heatsink from the PCB
Ensure your workbench and hands are free of dust and moisture and well-grounded to prevent static discharge (don’t work on a carpet). Identify and unscrew the screws surrounding the GPU die first (marked in the image) before moving on to other screws. Some cards, like Nvidia’s RTX 30 series Founder’s Edition, might have a different method of removing the heatsink, so we recommend following a good tutorial online for this step.
- Organize your screws
Use a parts tray or organizer to ensure that you return a screw to its original location once done. Some screwdriver kits come with one, so make sure to use it.
- Identify fan or RGB headers that may come in the way.
Depending on your GPU model, multiple RGB or fan headers may be used, and some of these connections can prevent separation. Locate them from the side and disconnect them for easy separation.
- Separate the heatsink from the PCB
The GPU die tends to be adhered to the heatsink due to the thermal paste, so you may need to slowly rotate the heatsink and PCB in opposite directions for easy separation. If you do it right, the PCB should slide off gently. Be careful, as you can easily damage the PCB in this step. Take a picture of your GPU PCB and heatsink to know where each pad is.
- Measure heat pad thickness
Measure pad thickness with an electronic caliper if you can’t get any information online. Using tweezers, peel a bit off and ensure that the thermal pad barely slides through the caliper arms for an accurate result. Do this for all thermal pads. Make sure to assign the thickness of each thermal pad in the photo you took earlier.
- Clean the GPU PCB
Using a can of compressed air, blow away any dust and grime from your PCB. Use a plastic spudger to carefully remove any thermal pads on the GPU memory or MOSFETS located on the PCB. Give these components a good clean using a q-tip dipped in 99% isopropyl alcohol. You may also remove any old thermal paste and apply some fresh paste. Do not use any metallic tools in this step.
- Peel off the old thermal pads from the heatsink
Using a pair of tweezers, carefully peel off the old thermal pads from the heatsink without damaging them. Use a kitchen towel dipped in isopropyl to remove any oil and residue left from the pads. Also, remove the old thermal paste if you plan to replace it. Do not discard the old heat pads yet.
- Cut out new thermal pads.
After verifying the thickness of your GPU’s thermal pads, you can measure the length and width of the existing pads and cut out new ones. If the old pads are damaged, you can still find markings on the heatsink that can serve as a guide.
- Apply the new thermal pads
Apply the new thermal pads using tweezers. Use the picture taken after separating the heatsink to guide you on where to apply fresh thermal pads. Gently press down with a blunt tool if the pads don’t adhere.
- Reassemble your GPU
After applying fresh thermal pads, you can close up your GPU. Bring both halves close to each other and rejoin any fan or RGB connectors previously removed. Align the screw holes of the heatsink and PCB and press firmly with the fans facing down.
- Screw the heatsink down
Going along the reverse order while unscrewing, screw the screws back into the heatsink, tightening screws around the GPU die to distribute pressure evenly.
- Run benchmarks and stress tests to check for improvement
Attach your GPU back into your PC and run the same stress tests and benchmarks you ran at the start to compare results. If you are experiencing high memory temperatures or sudden shutdowns, you may have used a thermal pad of incorrect thickness or size.
Changing failing thermal pads can significantly improve your GPU performance and solve many issues related to overheating components. Making sure to know when and how to change these pads is essential. Running your GPU in a clean environment with sufficient protection against dust and moisture can also reduce the chance of thermal pad failure.
FAQs
Should I replace thermal pads on my GPU?
Changing thermal pads is not recommended unless you notice high memory temperatures or frequent crashes. As the thickness of these pads varies by small amounts, replacing them with new ones of the wrong size and thickness can worsen it. However, those running GPUs 24/7 in dusty environments need to replace thermal pads periodically to reduce the chances of failure.
How do I know if my GPU thermal pad is bad?
Using a program like HWInfo lets you monitor temperatures. Thermal pads may be harmful if your GPU memory temperatures are unusually high when running a benchmark or stress test, even at max fan speed.
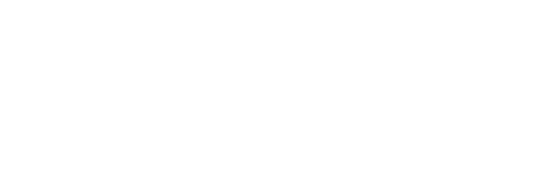













Comments